Việt Nis - Đối tác triển khai Google Apps hàng đầu Việt Nam
Với hơn 2000 khách hàng hài lòng 100% với sự hỗ trợ bằng ngôn ngữ Việt Nam.
Google Apps Việt Nam
Hưởng chính sách giảm giá 40% dành cho các thị trường công nghệ mới.
Google Apps là bộ ứng dụng văn phòng dành cho doanh nghiệp
Với 62+ ứng dụng được cung cấp cho doanh nghiệp nhằm nâng cao hiệu suất làm việc trong doanh nghiệp.
Google Apps hỗ trợ làm việc Offline
Với thế mạnh làm việc thông qua Internet, nhưng Google vẫn chăm chút cho các sản phẩm văn phòng.
Thứ Sáu, 27 tháng 3, 2015
Thứ Ba, 24 tháng 3, 2015
Lỗi sự cố kết nối vào Mail Server của Outlook
Microsoft Outlook đôi lúc xảy ra các vấn đề hay lỗi kết nối đến máy chủ Exchange. Việc xử lý sự cố này đôi khi chỉ dùng cách đơn giản như đóng Outlook và khởi động lại. Tuy nhiên trong một số trường hợp sẽ gặp nhiều khó khăn hơn.
Những mẹo được trình bày sau đây sẽ giúp bạn khắc phục sự cố mất kết nối trên Outlook. Những mẹo này không yêu cầu phải can thiệp sâu vào máy tính, vì vậy bất kỳ người dùng nào cũng có thể áp dụng được.
Tắt chế độ Offline
Thỉnh thoảng Outlook không thực hiện kết nối đến máy chủ để gửi và nhận thư và hầu hết người dùng nghĩ ngay là do liên quan đến lỗi kết nối nào đó của Outlook. Tuy nhiên có thể là do Outlook đang ở chế độ Offline nên không thực hiện kết nối đến máy chủ để gửi và nhận thư. Vì vậy, bạn hãy làm cho Outlook trở lại chế độ Online. Nếu đang sử dụng Outlook 2007 hoặc phiên bản cũ hơn hãy vào menu File. Nếu có dấu chọn kế bên Work Offline, hãy bỏ chọn nó.
Nếu đang sử dụng Outlook 2010 hoặc cao hơn, hãy làm theo các bước sau:
- Nhấn vào thẻ Send/Receive.
- Xác định nút Work Offline.
- Nếu nút Work Offline đang chìm (được chọn), hãy nhấn vào nút Work Offline để trở về chế độ Online.
Ngay tại phía dưới cửa sổ Outlook, bạn sẽ thấy dòng chữ Trying To Connect… Nếu nó được kết nối, vấn đề đã được giải quyết. Nếu không, hãy thử giải pháp tiếp theo.
Khởi động lại
Bạn nên khởi động lại Outlook, nếu nó vẫn không thể kết nối, hãy khởi động lại máy tính. Có nhiều lỗi liên quan đến kết nối Outlook chỉ khắc phục đơn giản bằng cách là khởi động lại. Vấn đề cũng có thể gây ra khi máy tính có vấn đề về kết nối. Bạn hãy mở trình duyệt web lên và nếu nó không thể truy cập trang web hay các tài nguyên nội bộ thì đó có thể là do vấn đề kết nối của máy tính.
Nếu trường hợp trên xảy ra, hãy liên hệ với bộ phận IT của cơ quan hoặc liên hệ đến nhà cung cấp dịch vụ Internet để tìm sự trợ giúp vì nó liên quan đến kết nối mạng. Một khi được giải quyết, Outlook sẽ thực hiện được kết nối ngay trở lại.
Sửa chữa tập tin dữ liệu
Outlook sử dụng hai loại tập tin dữ liệu (.pst và .ost). Và nếu hai tập tin này bị lỗi có thể gây ra vấn đề kết nối. Dưới đây là cách xử lý:
- Đóng Outlook.
- Mở Control Panel.
- Tìm biểu tượng Mail (tùy thuộc vào cách Windows Explorer được thiết lập, bạn có thể bấm vào phần User để tìm biểu tượng Mail).
- Trong cửa sổ hiện ra, bấm vào Data Files.
- Chọn tập tin dữ liệu từ danh sách và nhấn Open File Location.
- Xác định tập tin chứa dữ liệu (thông thường nó trùng tên với địa chỉ Email).
- Nếu tập tin có phần mở rộng là .ost, hãy đổi phần mở rộng của nó thành .OLD. Nếu tập tin có phần mở rộng là .pst, bạn không cần phải thực hiện thêm thao tác chỉnh sửa gì.
- Đóng cửa sổ và mở Outlook.
Lưu ý: Bạn cần phải bật chế độ hiển thị phần mở rộng của tập tin để xem nó là .ost hay .pst. Điều này có thể thực hiện thông qua thiết lập trong Windows Explorer.
Nếu tập tin dữ liệu là một tập tin .pst, hãy sử dụng tiện ích Scanpst để sửa chữa tập tin này theo các bước sau: Tìm kiếm tập tin scanpst.exe trên Windows Explorer; Sau khi tìm được tập tin (ví dụ nó ở C:\Program Files\Microsoft Office\Office14\), nhấn đôi chuột vào nó để chạy chương trình; Một cửa sổ hiện ra, nhấn nútBrowse; Tìm đến tập tin dữ liệu *.pst của bạn; Nhấn nút Start.
Scanpst sẽ kiểm tra tập tin dữ liệu và có thể tốn nhiều thời gian nếu tập tin dữ liệu email của bạn lớn. Nếu Scanpst tìm thấy lỗi, nó sẽ nhắc bạn bấm vào nút Repair để sửa chữa. Bạn cũng nên đánh dấu chọn vào hộp kiểm Make Backup Of Scanned File Before Repairing để phục hồi dữ liệu gốc trong trường hợp việc sửa chữa thất bại.
Sau khi việc sửa chữa hoàn tất, đóng Scanpst và mở lại Outlook. Nếu Outlook vẫn không thể kết nối, hãy chuyển sang mẹo tiếp theo.
Sửa chữa cài đặt Office
Bạn có thể phải thực hiện việc sửa chữa các cài đặt trên Office, điều này sẽ giải quyết những vấn đề mà các cách thông thường không khắc phục được.
Để làm điều này, hãy theo các bước sau:
- Mở Control Panel.
- Nhấn vào Programs and Features.
- Tìm kiếm biểu tượng Microsoft Office và chọn nó.
- Nhấn vào Change.
- Chọn Repair từ cửa sổ xuất hiện.
- Nhấn vào nút Continue và chờ cho đến khi việc sửa chữa cài đặt Office hoàn tất, bạn hãy khởi động lại máy tính.
Sau khi máy tính đã khởi động lại, hãy thử mở lại Outlook và kiểm tra nó đã được kết nối đến máy chủ được chưa.
Tạo lại Profile
Nếu tất cả các cách trên đều thất bại, bạn có thể phải tạo lại Outlook profile. Thông thường, nên tạo profile mới mà không cần xóa cái cũ. Để tạo lại profile, bạn cần phải biết thông tin thiết lập tài khoản, vì vậy cần phải có thông tin thiết lập email trước khi bắt đầu.
Dưới đây là cách tạo profile mới:
- Mở Control Panel, mở Mail và nhấn vào Show Profile.
- Nhấn Add và sau đó đặt tên cho profile mới này.
- Tiếp theo bạn cần phải cung cấp các thông tin thiết lập tài khoản email trong cửa sổ kế tiếp.
Một khi profile đã được tạo xong, bạn hãy thiết lập nó thành mặc định hoặc xóa profile cũ để tập tin profile mới này hoạt động.
Nếu sau tất cả các bước trên, Outlook vẫn không thể kết nối, hãy liên hệ đến bộ phận IT. Nó có thể là do các lỗi liên quan đến DNS hoặc một số khả năng khác nằm ngoài phạm vi của bài viết này.
-Theo QTM-
Chủ Nhật, 22 tháng 3, 2015
Đơn giản hóa việc triển khai xác thực 2 bước trong Google Apps
Trước đây, việc triển khai xác minh 2 bước (2SV) trong một miền có thể là một quá trình tẻ nhạt, vì nó yêu cầu quản trị viên Apps để theo dõi cẩn thận các quền sử dụng 2SV của người dùng của họ trước khi thi hành thực tế, có khả năng dẫn đến khóa tình huống đòi hỏi sự can thiệp của admin.
Hôm nay, chúng tôi đang cải thiện việc tuyển sinh và thực thi quá trình cho 2SV cho Google Apps. Admin có thể thiết lập một ngày thi 2SV trong tương lai, cho phép người dùng theo dõi một số lượng thời gian để ghi danh. Người dùng sẽ được nhắc nhở để đăng ký khi họ đăng nhập, và cũng sẽ nhận được nhắc nhở email nếu họ không đăng ký sử dụng tính năng 2SV trước ngày thi.
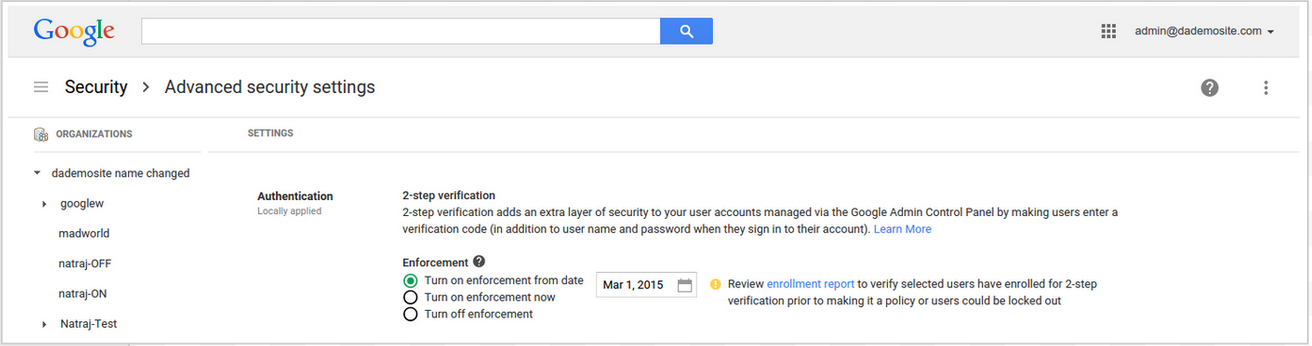
Chúng tôi rất khuyến khích tất cả các ứng dụng khách hàng để tận dụng lợi thế của quá trình cài đặt đơn giản và thêm một cấp thêm bảo vệ an ninh bằng cách thực hiện 2SV cho lĩnh vực của họ.
Xem Trung tâm Trợ giúp để biết chi tiết về làm thế nào để thực hiện tính năng này.
We highly encourage all Apps customers to take advantage of the simplified set-up process and add an extra level of security protection by implementing 2SV for their domains.
See the Help Center for details on how to implement this feature.
Hôm nay, chúng tôi đang cải thiện việc tuyển sinh và thực thi quá trình cho 2SV cho Google Apps. Admin có thể thiết lập một ngày thi 2SV trong tương lai, cho phép người dùng theo dõi một số lượng thời gian để ghi danh. Người dùng sẽ được nhắc nhở để đăng ký khi họ đăng nhập, và cũng sẽ nhận được nhắc nhở email nếu họ không đăng ký sử dụng tính năng 2SV trước ngày thi.
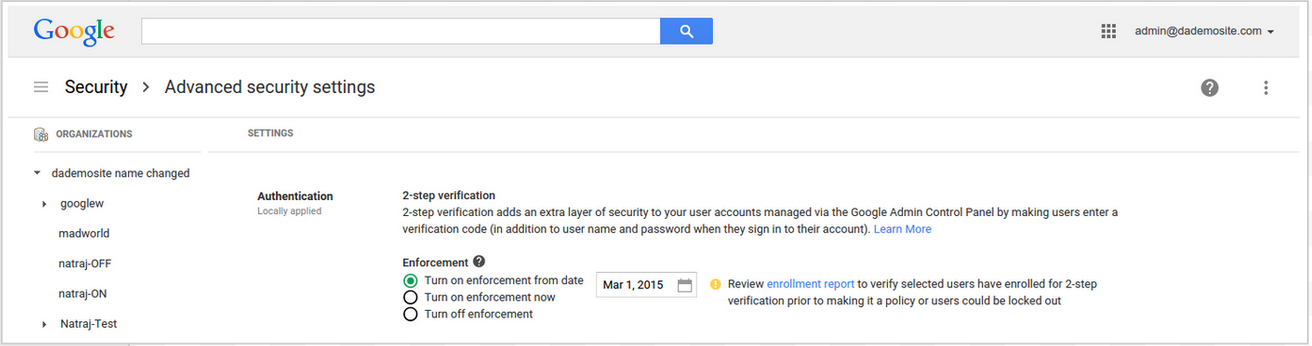
Chúng tôi rất khuyến khích tất cả các ứng dụng khách hàng để tận dụng lợi thế của quá trình cài đặt đơn giản và thêm một cấp thêm bảo vệ an ninh bằng cách thực hiện 2SV cho lĩnh vực của họ.
Xem Trung tâm Trợ giúp để biết chi tiết về làm thế nào để thực hiện tính năng này.
-Việt Nis News-
-------------------------------------------------------------
Previously, the deployment of 2-Step Verification (2SV) within a domain could be a tedious process, as it required Apps admins to carefully monitor the 2SV enrollments of their users before the actual enforcement, potentially leading to lock out situations requiring admin intervention.
Today, we are improving the enrollment and enforcement process for 2SV for Google Apps. Admins can now set a 2SV enforcement date in the future, giving users a monitored amount of time to enroll. Users will be prompted to enroll when they sign-in, and also will receive email reminders if they have not enrolled before the enforcement date.
Today, we are improving the enrollment and enforcement process for 2SV for Google Apps. Admins can now set a 2SV enforcement date in the future, giving users a monitored amount of time to enroll. Users will be prompted to enroll when they sign-in, and also will receive email reminders if they have not enrolled before the enforcement date.
We highly encourage all Apps customers to take advantage of the simplified set-up process and add an extra level of security protection by implementing 2SV for their domains.
See the Help Center for details on how to implement this feature.
Cập nhật Google Docs Editor cho ứng dụng Anroid
 |
| Google Docs cập nhật tính năng trên Android |
- Giao diện đọc văn bản: ẩn thanh Formatting, tính năng cuộn văn bản cho đến hết văn bản và nhiều lựa chọn kích cỡ để đọc. Chỉnh sửa và lưu lại, chỉ cần nhấn vào biểu tượng bút chì màu đen.
- Trải nghiệm được cải thiện.
-Việt Nis Lược Dịch-
-----------------------------------------------
New versions of the Google Docs, Sheets, and Slides apps are coming to Google Play today. New features include:
- Reading view in Docs: hides the formatting toolbar, allowing for scrolling through documents with more room to read. To edit or make formatting changes, just tap the blue pencil icon.
- Performance improvements
Release track:
Rapid release and Scheduled release
Thứ Hai, 12 tháng 1, 2015
Xây dựng doanh nghiệp của bạn với Google Apps
Đây là video Clip giới thiệu một cách tổng quan nhất cách ứng dụng các ứng dụng của Google Apps trong một doanh nghiệp với khả năng nâng cao hiệu suất làm việc của doanh nghiệp, tiết kiệm chi phí mang lại sự phát triển bền vững cho doanh nghiệp
-Việt Nis Google Apps Team-
Thứ Năm, 8 tháng 1, 2015
Brainstorm giải quyết vấn đề trên Google Docs
Đây là video Clip giới thiệu một cách thú vị về việc ứng dụng Google Docs với nền tảng Cloud đã hoạt động khá hiệu quả với tính năng Multi Editting Realtime. Hãy xem và cảm nhận.
-Việt Nis Google Apps Team-
Chèn hình từ Drive vào chữ ký trong Gmail
Hiện tại bạn đã có thể chèn hình ảnh lưu trong Drive vào chữ ký tự động dưới email của mình trong Gmail. Để tiến hành thao tác:
Gmail Settings > General. Trong phần ‘Signature’ (Chữ ký), Chọn biểu tượng ‘Insert image’ icon trên khung nhập chữ ký.
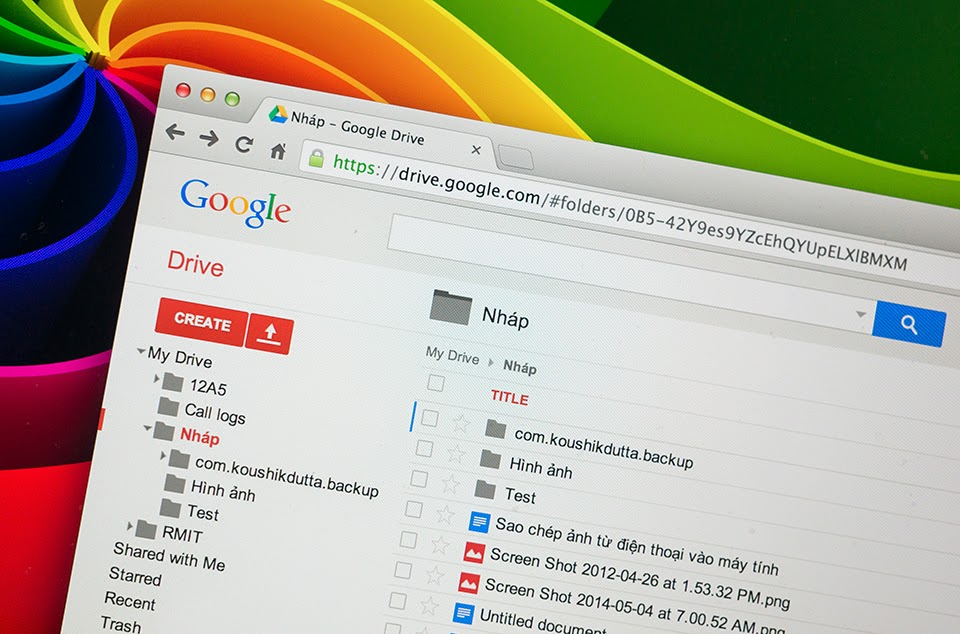
Note: Để hình ảnh được hiển thị, hình bạn chèn cần phải được để ở chế độ Public. Cách điều chỉnh như sau: Drive > Sharing settings > Sharing options.
Với tính năng này. Hình ảnh hiển thị trong chữ ký của bạn sẽ có độ tin tưởng cao hơn, tốc độ load nhanh hơn so với việc upload ở bất kỳ Server nào khác.
Để biết thêm thông tin bạn truy cập vào:
Help Center
Gmail Settings > General. Trong phần ‘Signature’ (Chữ ký), Chọn biểu tượng ‘Insert image’ icon trên khung nhập chữ ký.
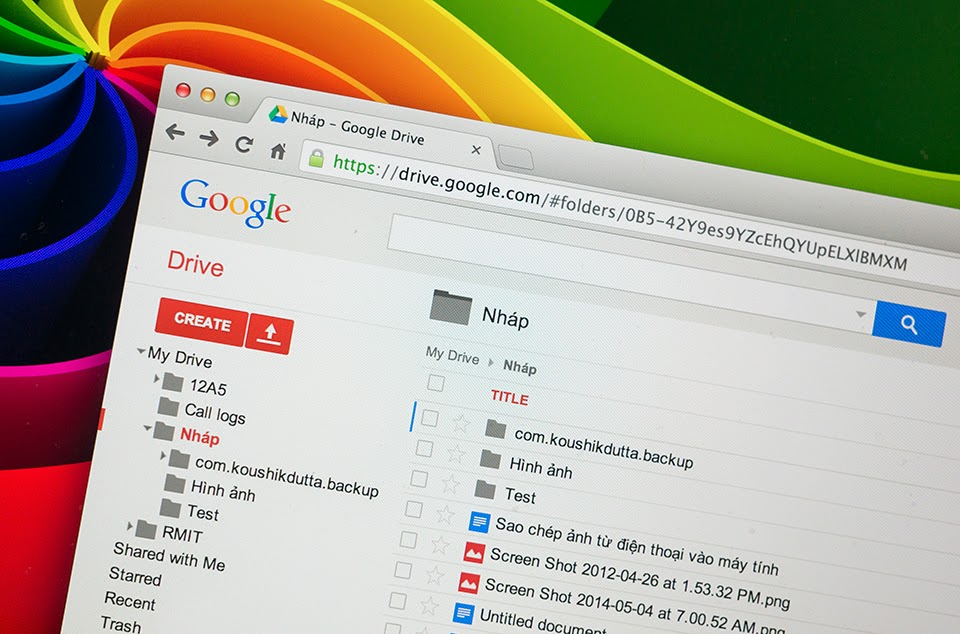
Note: Để hình ảnh được hiển thị, hình bạn chèn cần phải được để ở chế độ Public. Cách điều chỉnh như sau: Drive > Sharing settings > Sharing options.
Với tính năng này. Hình ảnh hiển thị trong chữ ký của bạn sẽ có độ tin tưởng cao hơn, tốc độ load nhanh hơn so với việc upload ở bất kỳ Server nào khác.
Để biết thêm thông tin bạn truy cập vào:
Help Center
-Dịch bởi Việt Nis Google Apps Team-


























